In closed surveys, you can access the additional data stored in the participant list within the questionnaire in order to personalize the questionnaire, pre-fill text fields or refer to the additional data. This is possible using the notation [i.AdditionalDataFieldName].
The following is an example of the use of the additional data in the case of an address verification.
1. Create additional data
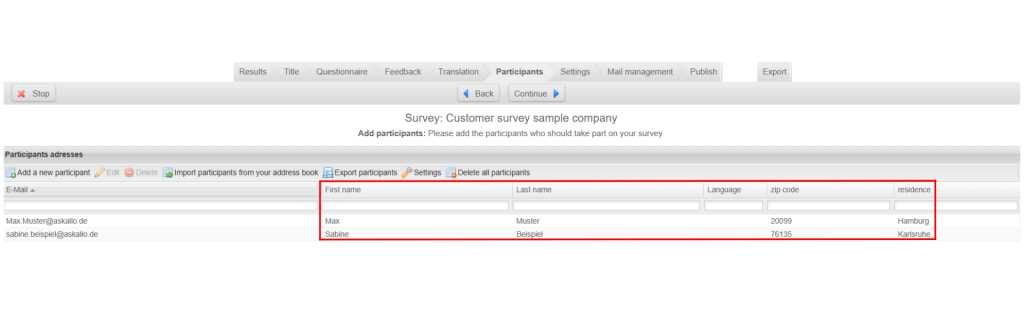
Create the desired additional data in the subscriber directory. Of course, you can also import them directly into your subscriber list via your address book.
2. Provide question text with placeholder for additional data
Switch to the questionnaire editor (Tab 2) to edit / create your question:
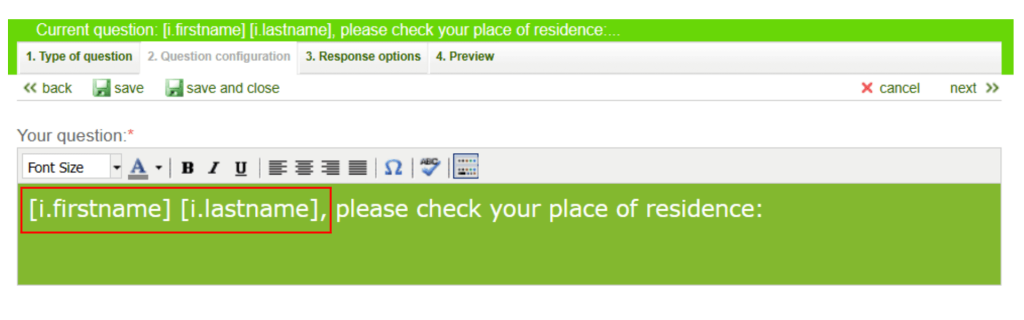
Store the corresponding variables in the question text using the notation [i.Additional data field name]. Pay attention to the correct spelling of the variables (analogous to the additional data field name).
Note: First name and last name must be written completely in lower case.
3. Provide answer options with placeholders for additional data
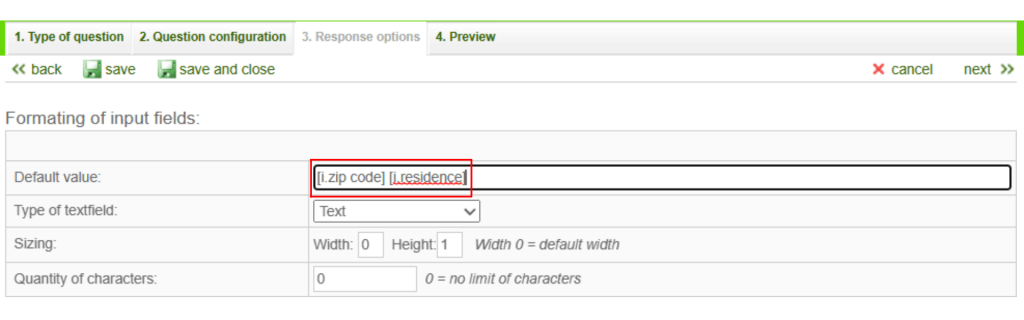
Store the corresponding variables in the answer options of the question editor using the notation [i.Additional data field name] (question type “open question”). Pay attention to the correct spelling of the variables (analogous to the additional data field name).
4. View in draft questionnaire
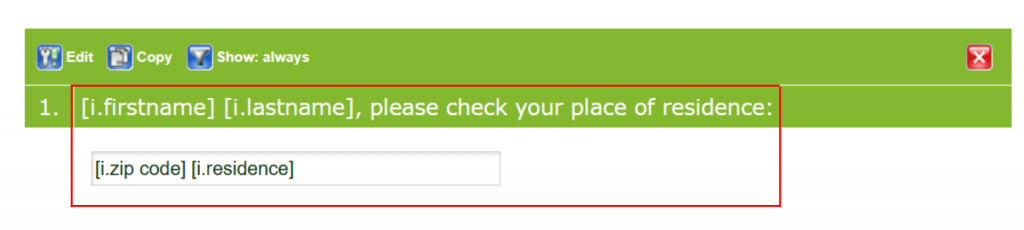
The question in the questionnaire draft will appear as shown above after completion. Please note that you cannot test the placeholders / variables via the questionnaire preview.
5. View in live questionnaire
For a test, publish the survey – pay attention to the setting “closed survey” and fill the participant list with dummy information. Afterwards, you can access the link to the survey via the “Results” tab and test it using the access code of the respective participant. You can obtain the access codes by exporting the participant list in the “Participants” tab. Alternatively, you can also export the participant list and use the individual links of the test participants in the last column.


When the questionnaire is live, the system automatically populates the set variables with the information from the additional data fields, as shown above.
Summary – Please note:
– The use of additional data is only possible in a closed survey!
– Attention must be paid to the correct spelling (upper/lower case) of the variables!
– Checking the variables is not available via the questionnaire preview.
For testing, please start a test survey.
