Your professional
online survey system
Send personalized emails
Invitation and reminder emails can be personalized. This is done by inserting the data / additional data created in the participant list. To do this, you first create the participant list. Then import the participant list into the address book of your askallo account, assign the participant list to the desired survey and include the corresponding fields / placeholders in the invitation email.
In this info document we explain step by step how to implement a personal greeting (e.g. “Good Day Mr. Doe”) in askallo.
1. Create list of participants in Microsoft Excel™
In order for address lists to be imported into askallo, they must have a certain format (CSV) and be created accordingly.
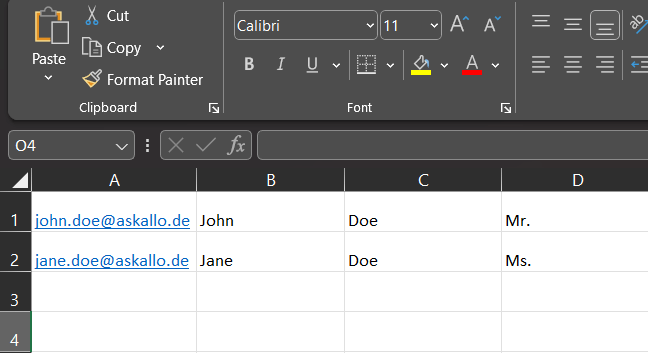
Enter the desired address data line by line (or arrange the columns as follows if you have exported the data from another system):
Column A: e-mail address; Column B: first name; Column C: last name; Column D: Additional data 1 (in this case, the salutation).
Please note: Do NOT give the columns a heading, as this would cause an error during import.
Save the file via “Save as” and select CSV (delimited) (*.csv) as file type.
Note: You can import up to 20 additional data (column D to W) into askallo.
2. Import participant list into askallo
Call up the main menu item “Address book” in your askallo account and select “Import new address list”.
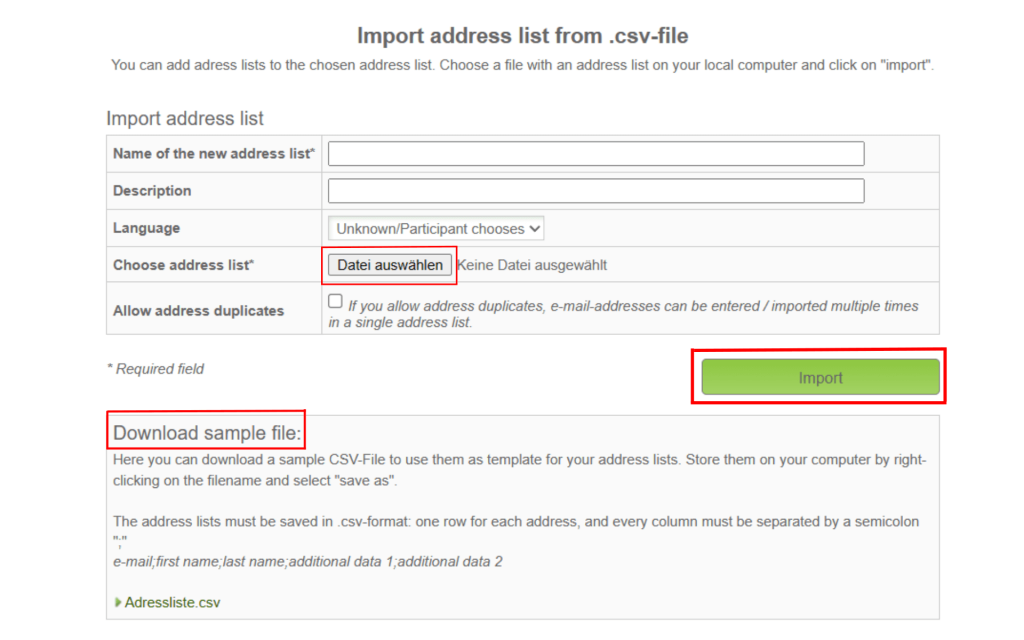
Enter a suitable name and, if necessary, a description for the address list, select the participant list to be imported (CSV file) via “Browse” and upload it via “Import”.
Note: On this page you will also find a sample file (address list.csv), which you can download and use as a template.
3. Edit address list / Change name additional data field
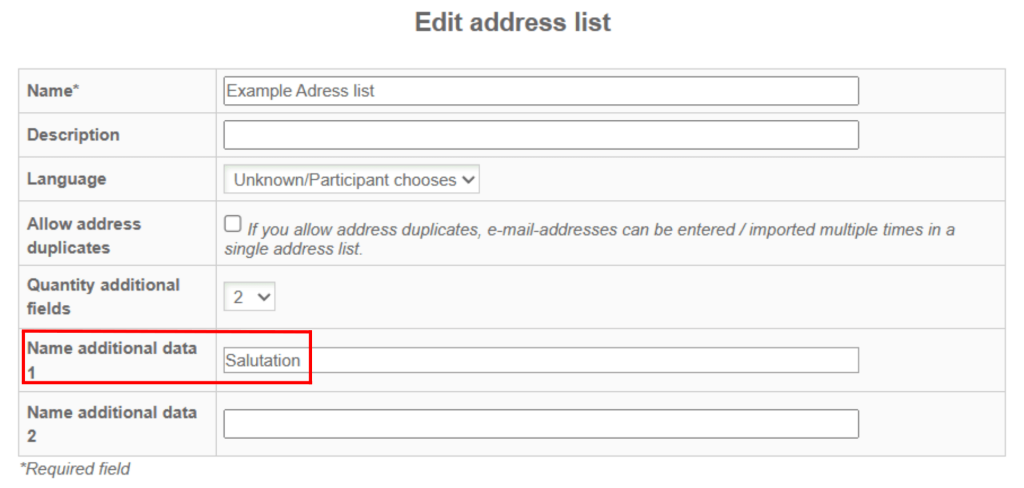
Mark the address list in the address overview via a left click and select “Settings” in the upper right corner. Here you can edit your address list and assign a name for the additional data fields you have created (in this case, Additional data 1 = Salutation).
Note: The names of the additional data fields are transferred to the participant list of the survey if no names have been defined there yet. Overwriting the names in the participant list of the survey does not take place.
4. Transfer participants from the address list
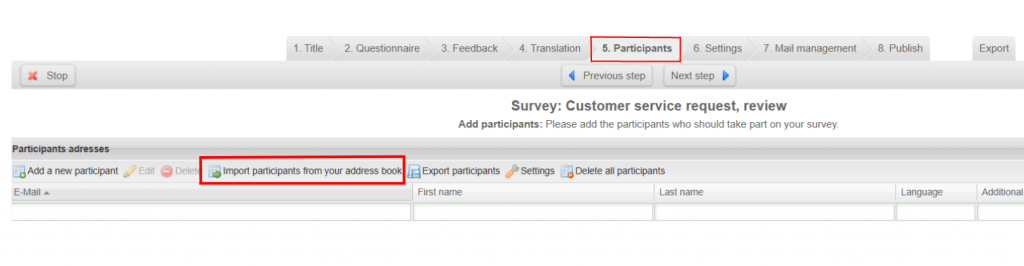
Open the survey to which you want to assign the address list. Select the “5th participant” tab. Here you can select the desired address list via the “Adopt participants from address book” option and adopt it for the survey.
Note: Mark the desired address list only with a left click and click the button “Take over address list”.
5. Include fields / placeholders in invitation email
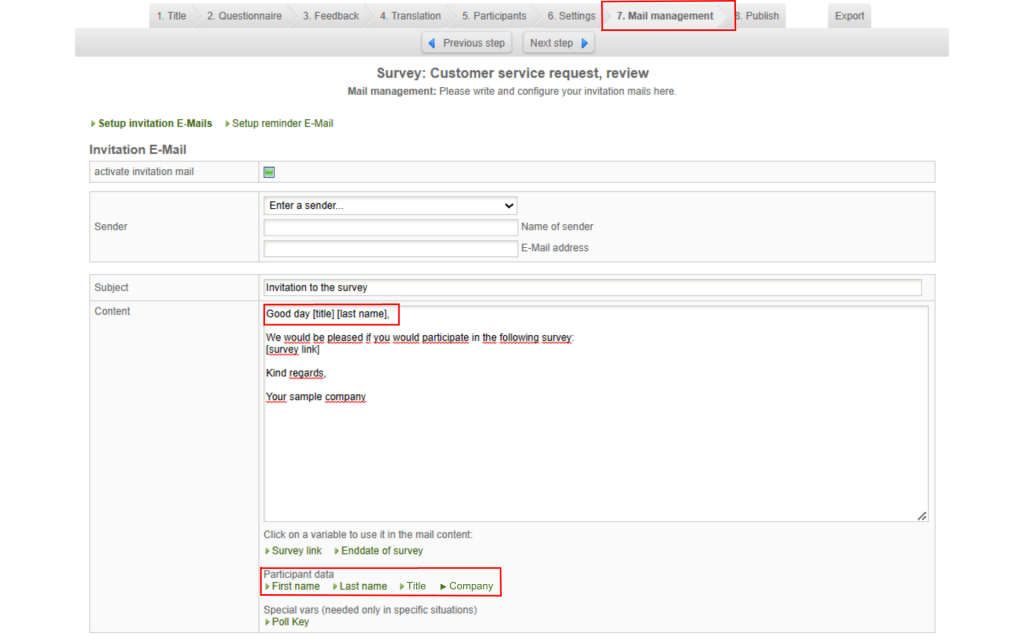
Select the “7. Mail dispatch” tab of the survey and activate the invitation mail.
Below the “Email content” field, you will now find the placeholders with which you can personalize the content of your email as you would with a form letter. By clicking on them, you can integrate them at the desired places in the text. Alternatively, you can write the name yourself: place the name of the data field in square brackets, e.g. [Salutation].
When the e-mails are sent, the placeholders are automatically replaced by the information stored for each individual subscriber.
Note: If you use the test mail function, the first name and last name are replaced by your user name.
The placeholders for the additional data ([salutation]) will be replaced by “Data from additional data field 1” – real data is not available for the test mails.
If your last name is Smith, the system works correctly if instead of “Good day [salutation] [last name]” the test mail says “Good day data from additional data field 1 Smith”.
Make things easier for yourself – with askallo!
